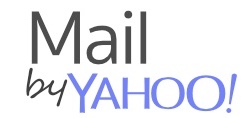Migração
Envie mensagens para a nuvem
Para realizar este procedimento você deve ter mensagens de e-mail salvas no computador em seu app de e-mail. Para contas POP é comum que todas as mensagens estejam salvas no computador.
Daremos um passo a passo para o Microsoft Outlook 2016 e o Mozila Thunderbird 68.
Microsoft Outlook 2016 (Mac)
1.1 – Identifique o grupo No Meu Computador. Veja se as mensagens que deseja migrar estão todas dentro desse grupo. Explore as pastas Caixa de Entrada, Enviado, e qualquer outro diretório que você tenha criado para se organizar.
Todas as menagens devem estar nessa estrutura antes de ir para nova conta.
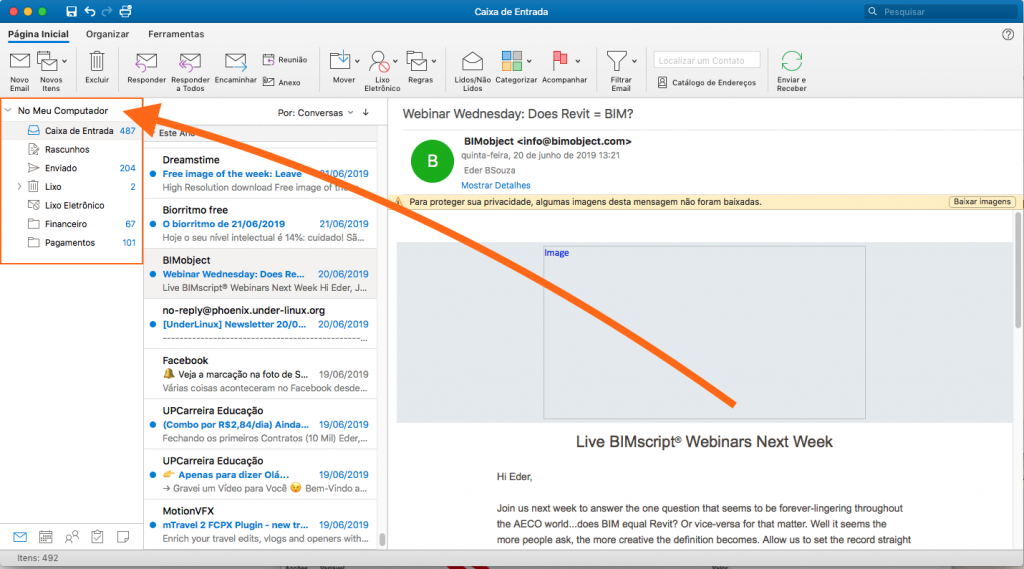
1.2 – Adicione agora sua nova conta de e-mail, a conta que deverá receber suas mensagens. Essa conta deve ser uma conta configurada como IMAP, Office365 ou Yahoo.
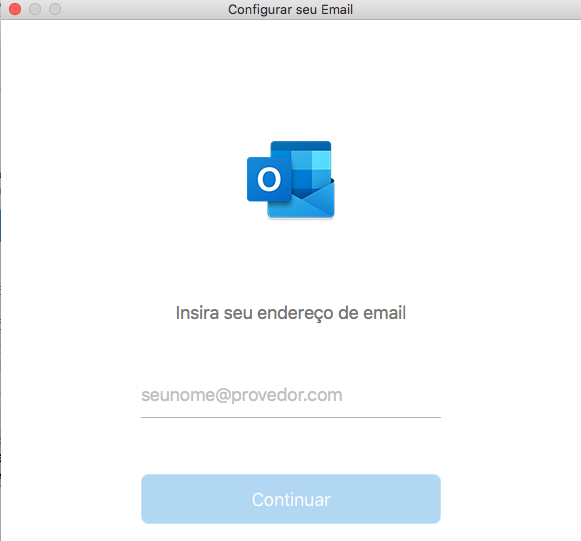
1.3 – Depois de adicionar sua conta, repare que existe uma nova estrutura de pastas online, além do No Meu Computador. Já é possível iniciar a cópia das mensagens locais para a estrutura de pastas da conta desejada que está na nuvem.
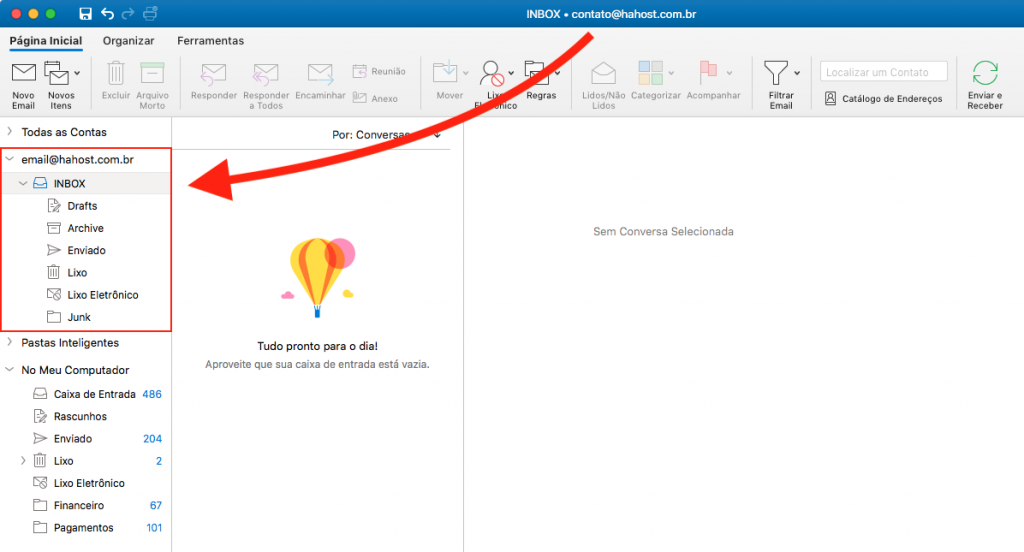
1.4 – Clique com o botão direito na pasta que deseja copiar e depois selecione copiar pasta.
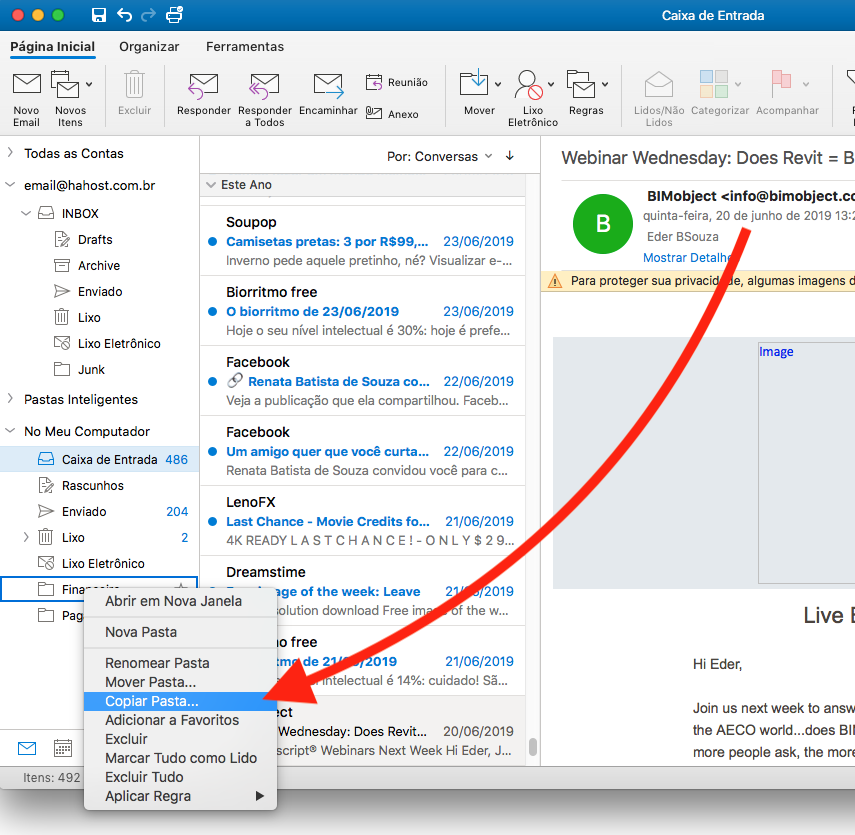
1.5 – Digite na barra de busca o nome do destino que deseja copiar a pasta. Neste caso digitaremos INBOX, porque é o nome da caixa de entrada da conta nova. Selecione o destino correto que neste caso é email@provedor.com.br/INBOX e clique em Copiar.
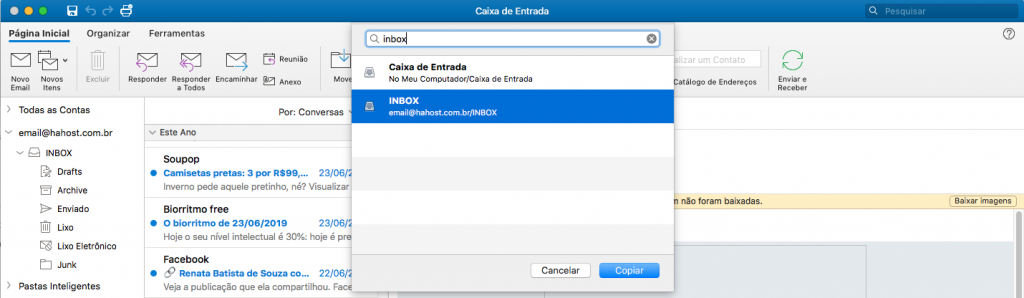
Após a cópia, repare que a pasta já está na conta online. Se a pasta for muito grande o progresso da cópia pode ser acompanhado na barra de status do Microsoft Outlook, na parte inferior do aplicativo.
É necessário repetir esse processo para todas as pastas.
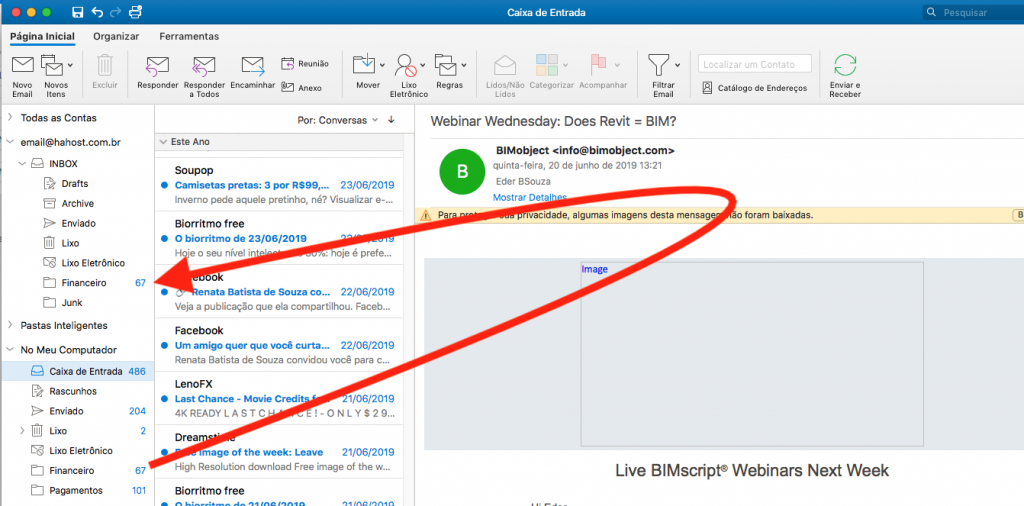
DICA: Também é possível selecionar todas as mensagens de uma pasta e copiar ou mover para outra pasta arrastando. Mas cuidado! Ao selecionar e arrastar repare se aparece um sinal de + na mensagem. Pois senão, irá mover a mensagem em vez de copiar. É altamente recomendado que seja feita apenas cópias e não mover, pois pode ocorrer algum erro em seu aplicativo durante a ação e as mensagens se perderem.
Mozila Thunderbird (Mac)
2.1 – No Thunderbird, identifique a estrutura das pastas locais que geralmente são formadas pelas caixas entrada, enviados, entre outras.
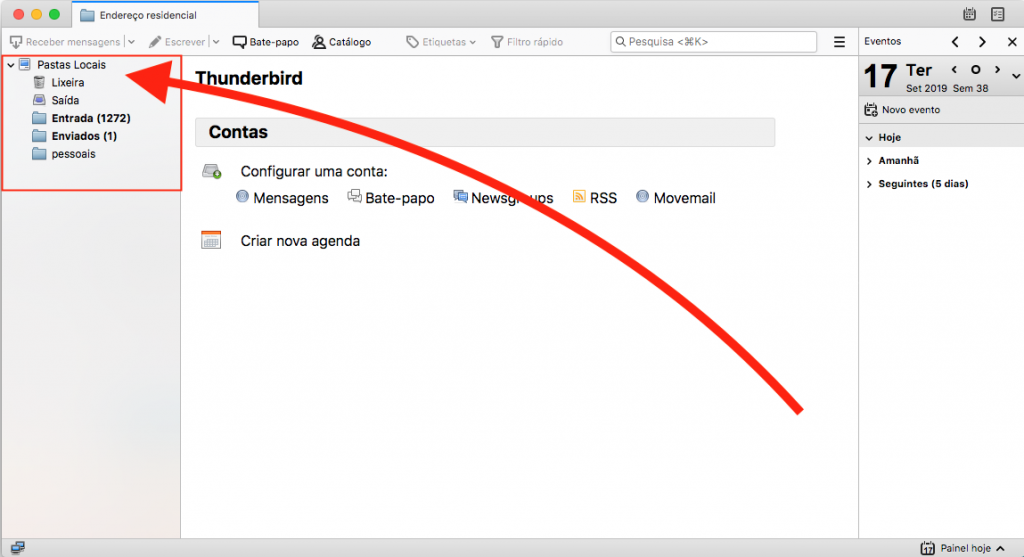
2.2 – Adicione sua nova conta de e-mail que deverá receber a cópia das mensagens locais. A conta deve ser configurada no formato IMAP.
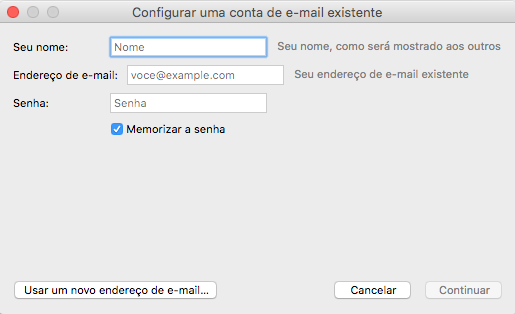
2.3 – Repare que a estrutura de pastas online da nova conta já está disponível no Thunderbird. Veja que as pastas online não tem as mesmas pastas que as pastas locais. Isso é normal pois a conta é nova. Será necessário criar as pastas na estrutura online.
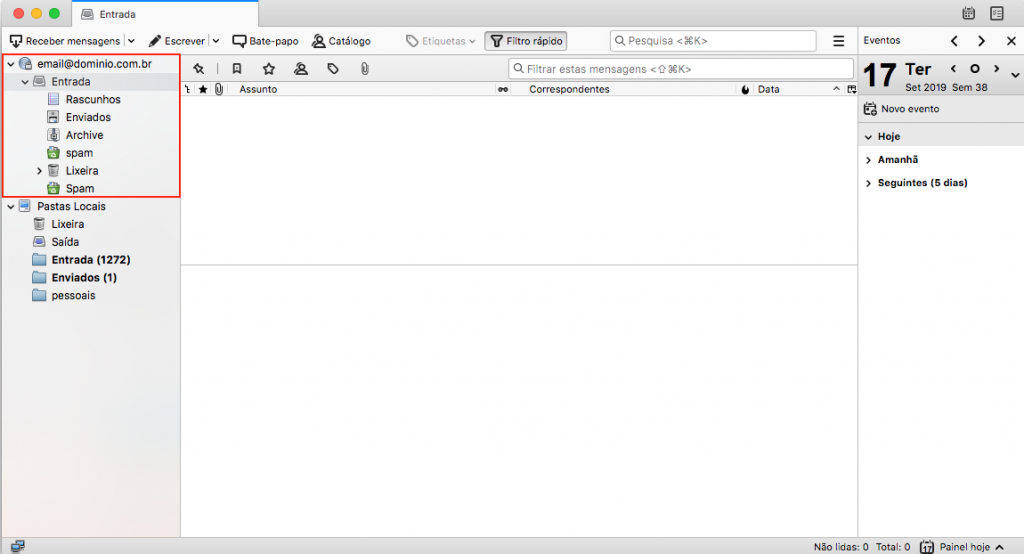
2.4 – Criaremos neste exemplo a pasta nas estrutura online chamada pessoais. Repare que essa pasta existe nos arquivos locais. Para isso clique com o botão direito na pasta raíz das pastas online e vá em Nova pasta.
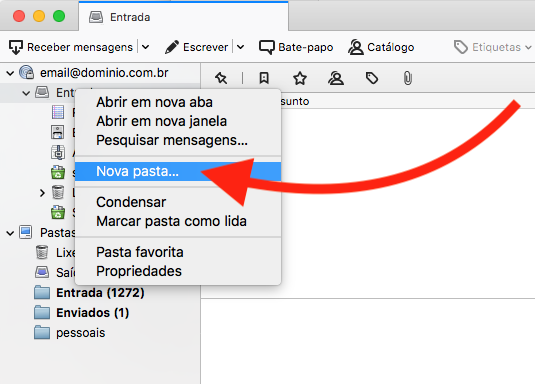
2.5 – Dê o mesmo nome para sua pasta online.
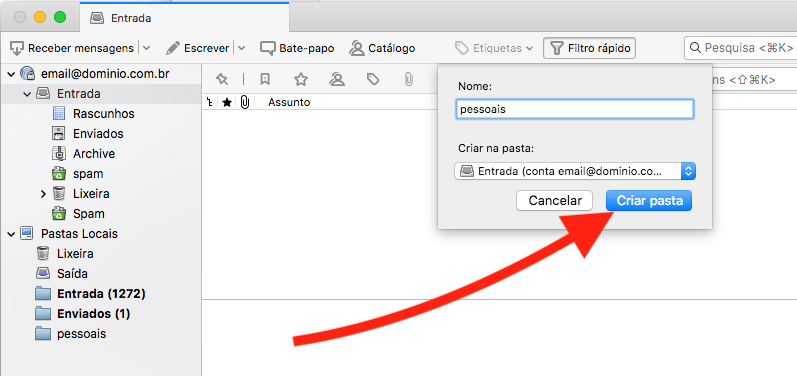
2.6 – Agora que sua estrutura online possui as mesmas pastas. Podemos começar a copiar as mensagens locais. ê o mesmo nome para sua pasta online.
Para isso, vá na pasta local que deseja copiar as mensagens. Selecione todas as mensagens da pasta, clique com o botão direito e vá em “Copiar para” e selecione o destino.
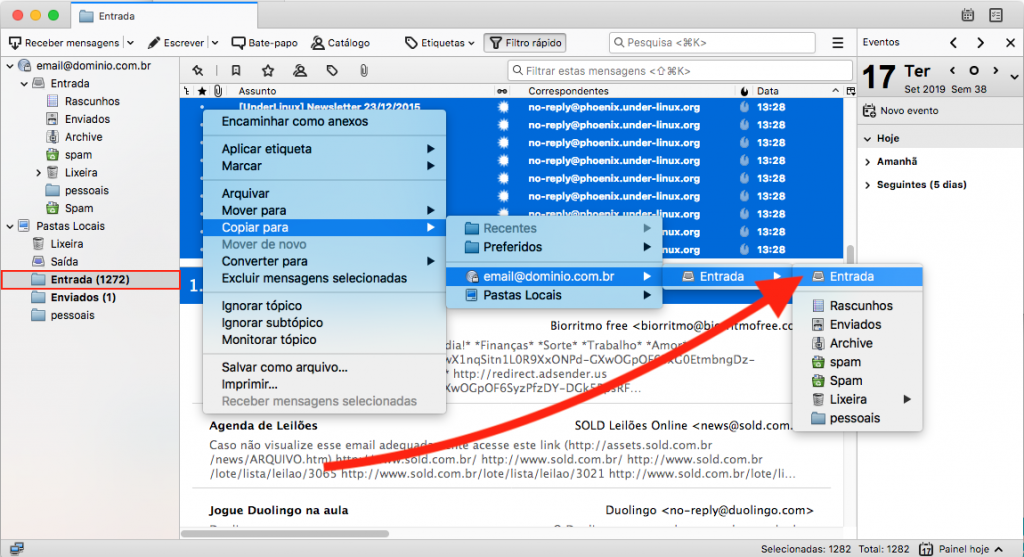
Repita esse processo de selecionar as mensagens desejadas e copiar para a pasta de destino para todas as pastas que for necessário. A barra de status, na parte inferior do aplicativo mostrará o andamento do processo.
GSuite – Permitir login de Apps menos seguros
Permitindo login imap de app menos seguros no GSuite Este artigo prepara as contas GSuite para uma migração online via imap. Será necessário que o usuário tenha acesso à sua conta via Gmail. 1 – Acesse sua conta de e-mail GSuite. 2 – No canto superior direito, clique na sua
Ativando acesso Imap no GSuite
Ativando o acesso imap no GSuite Este artigo ajuda os usuários do Gsuite habilitar o acesso imap para que serviços de e-mail e migração simples via imap funcione. Será necessário que o usuário se conecte ao Gmail e inicie o tutorial 1 – Acesse sua conta de e-mail GSuite com
Configurando a autenticação em dois fatores no Office365
TUTORIAL Configurando verificação de dois fatores em sua conta Office365 Nesse tutorial vamos utilizar os métodos SMS e E-mail para a autenticação de dois fatores. Login em portal.office.com 1 – Faça seu login utilizando seu e-mail completo e a senha fornecida. 2 – Se você já tiver configurado uma senha
Preparando GSuite para migração de e-mails
Preparando o GSuite para migração de servidor Este artigo prepara as contas GSuite para uma migração online via imap. Será necessário ativar a verificação em duas etapas e criar uma senha de app para cada usuário. O responsável pela migração deverá planilhar cada senha de acordo com o usuário. Sem
Acompanhe a entrega das mensagens no OfficeMail
DICA Acompanhe as mensagens enviadas e recebidas em seu e-mail O OfficeMail permite aos seus usuários um recurso muito importante que é o acompanhemento de uma mensagem relacionada ao seu e-mail. Essa mensagem pode ser enviada ou recebida. Essa ferramenta permite que qualquer usuário do OfficeMail tenha um relatório da
Restaurando arquivos em sua hospedagem HAHOST
Restaurando Backups Restaure arquivos, bancos de dados e contas de e-mail Para realizar este procedimento é necessário que você tenha uma conta de hospedagem HAHOST e esteja no painel cPanel. Todos os clientes HAHOST contam com soluções corporativas avançadas. Uma delas é a possibilidade de gerenciar a restauração de seus