AJUDA
Office Outlook - Migrando mensagens entre contas configuradas
Para realizar este procedimento é necessário ter configurado em seu Office Outlook as duas contas envolvidas e sempre usar a opção Copiar ao invés de Mover!
Leia o procedimento até o fim e só depois realize as tarefas.
1 – Verifique em seu Office Outlook se as duas contas estão devidamente configuradas. Neste exemplo usaremos duas contas:
email@exemplo.com.br e a conta novo-email@exemplo.com.
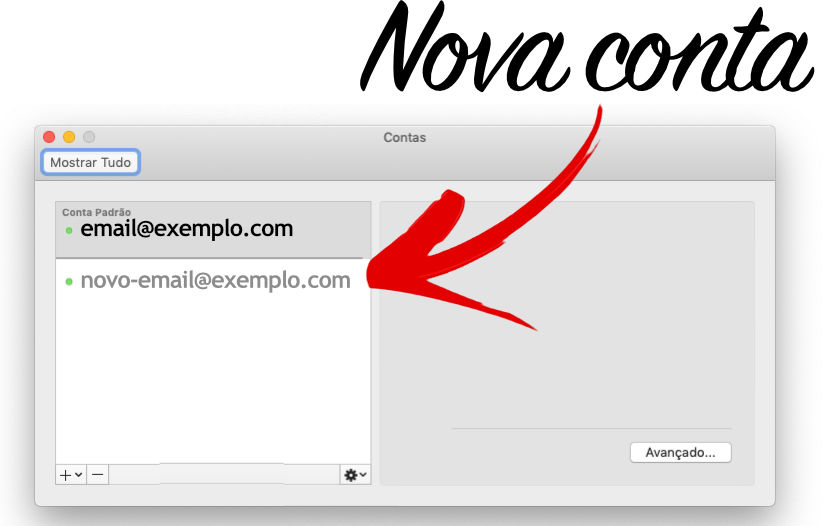
2 – Localize agora à esquerda na tela principal do Office Outlook as duas contas e veja que elas estão dispostas uma abaixo da outra. Neste exemplo o objetivo será copiar a pasta Clientes para a nova conta e não mover mensagens! Há mais de uma forma de fazer isso, vamos lá:
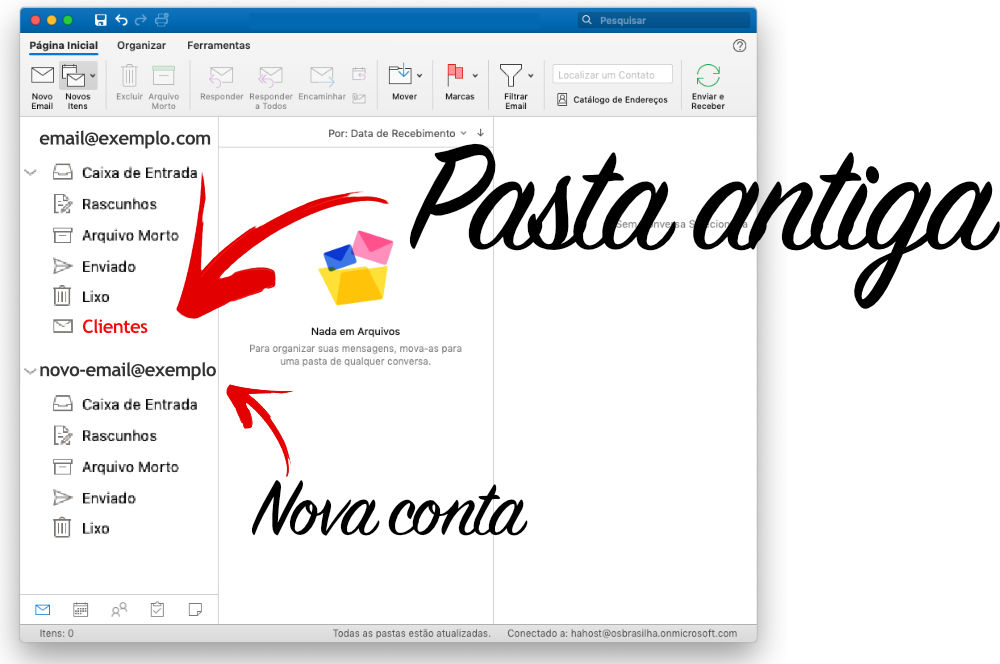
Copiar Pasta
1 – Localize a pasta que deseja copiar e clique com o botão direito para exibir a janela de opções para esta pasta. Clique na opção Copiar Pasta…
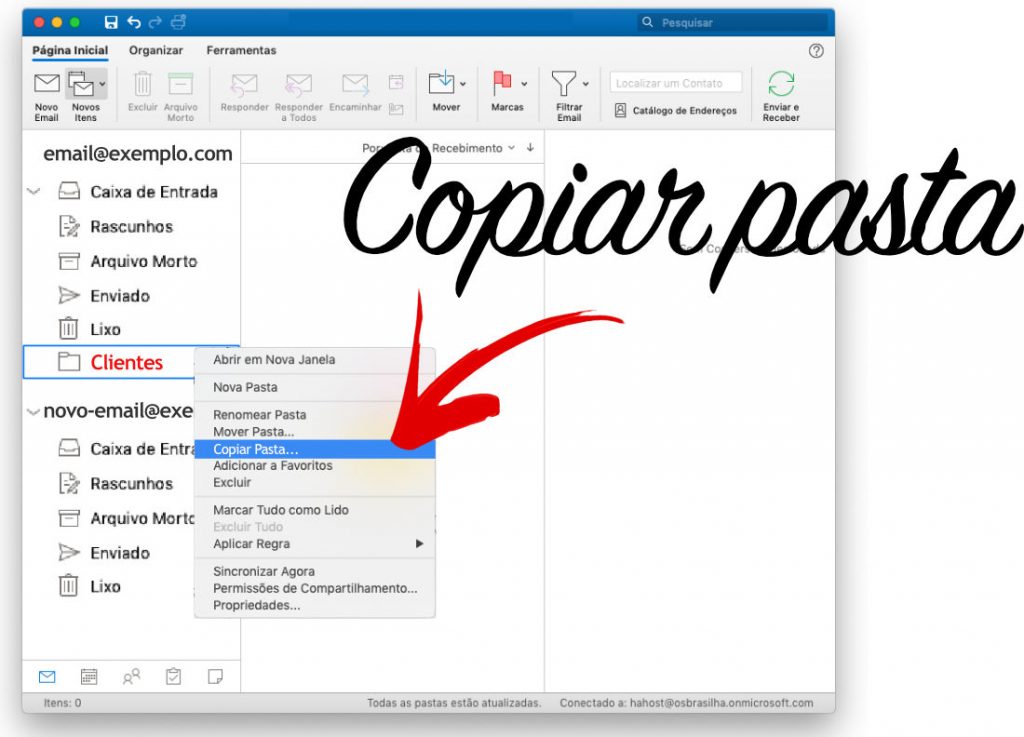
2 – Deverá abrir agora uma nova janela com uma barra de busca. Digite Caixa de Entrada e repare que os resultados abaixo serão mostrados as caixas de entradas das duas contas. Selecione a Caixa de Entrada da nova conta e depois clique no botão Copiar. Basta esperar que a cópia será feita.
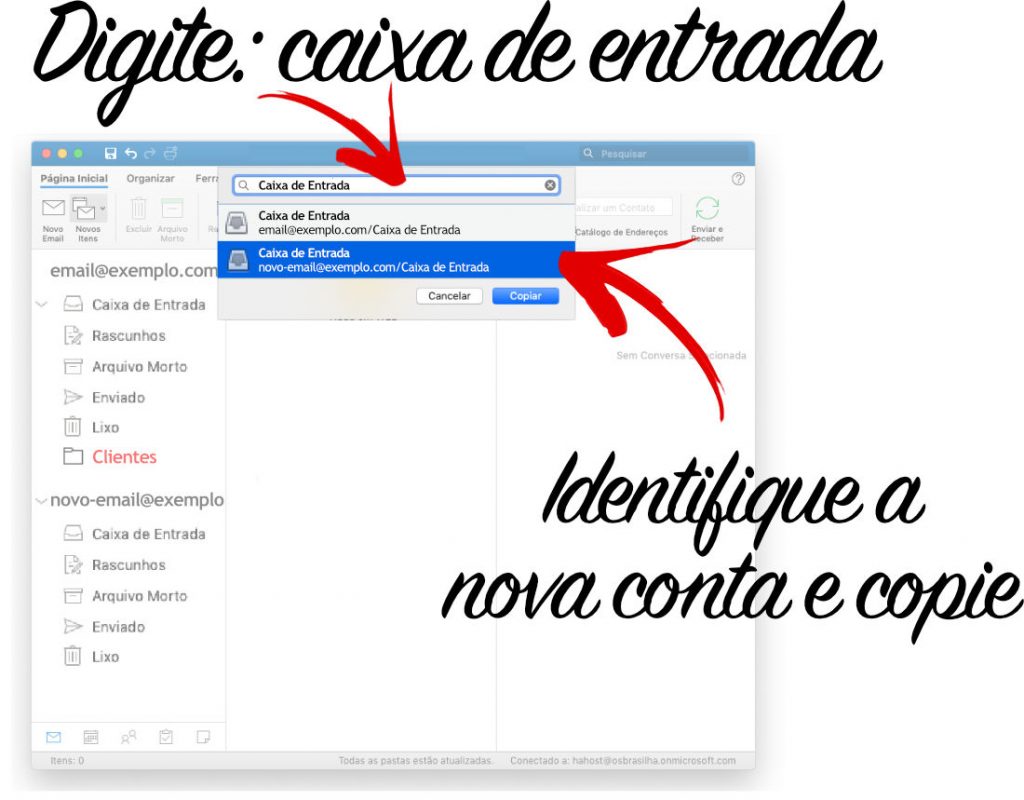
Arrastar Pasta
1 – Clique e segure sobre a pasta que deseja copiar e arraste até o nome da nova conta. Se você arrastar em alguma pasta abaixo, a pasta ficará dentro de outra pasta. Você pode arrastar uma pasta para onde quiser a qualquer momento.

2 – Ao arrastar uma pasta de uma conta de e-mail para outra, é importante reparar que o Office Outlook entende o arrastar de duas formas: Mover ou Copiar.
Se você arrastar uma pasta e não aparecer o ícone + significa que você está Movendo a pasta de uma conta para outra. Isso não é recomendado por dois motivos: O Outlook pode ter problemas ao mover se perder mensagens. É interessante ter ainda as mensagens nas duas contas para backup.
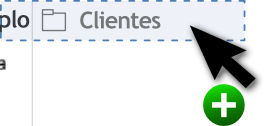
GSuite – Permitir login de Apps menos seguros
Permitindo login imap de app menos seguros no GSuite Este artigo prepara as contas GSuite para uma migração online via imap. Será necessário que o usuário tenha acesso à sua conta via Gmail. 1 – Acesse sua conta de e-mail GSuite. 2 – No canto superior direito, clique na sua
Ativando acesso Imap no GSuite
Ativando o acesso imap no GSuite Este artigo ajuda os usuários do Gsuite habilitar o acesso imap para que serviços de e-mail e migração simples via imap funcione. Será necessário que o usuário se conecte ao Gmail e inicie o tutorial 1 – Acesse sua conta de e-mail GSuite com
Configurando a autenticação em dois fatores no Office365
TUTORIAL Configurando verificação de dois fatores em sua conta Office365 Nesse tutorial vamos utilizar os métodos SMS e E-mail para a autenticação de dois fatores. Login em portal.office.com 1 – Faça seu login utilizando seu e-mail completo e a senha fornecida. 2 – Se você já tiver configurado uma senha
Preparando GSuite para migração de e-mails
Preparando o GSuite para migração de servidor Este artigo prepara as contas GSuite para uma migração online via imap. Será necessário ativar a verificação em duas etapas e criar uma senha de app para cada usuário. O responsável pela migração deverá planilhar cada senha de acordo com o usuário. Sem
Acompanhe a entrega das mensagens no OfficeMail
DICA Acompanhe as mensagens enviadas e recebidas em seu e-mail O OfficeMail permite aos seus usuários um recurso muito importante que é o acompanhemento de uma mensagem relacionada ao seu e-mail. Essa mensagem pode ser enviada ou recebida. Essa ferramenta permite que qualquer usuário do OfficeMail tenha um relatório da
Restaurando arquivos em sua hospedagem HAHOST
Restaurando Backups Restaure arquivos, bancos de dados e contas de e-mail Para realizar este procedimento é necessário que você tenha uma conta de hospedagem HAHOST e esteja no painel cPanel. Todos os clientes HAHOST contam com soluções corporativas avançadas. Uma delas é a possibilidade de gerenciar a restauração de seus

